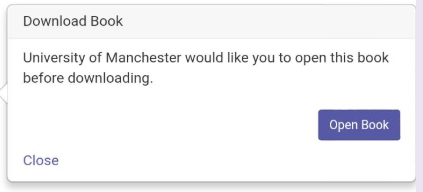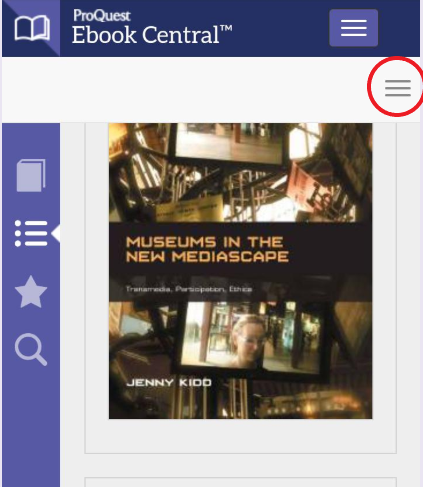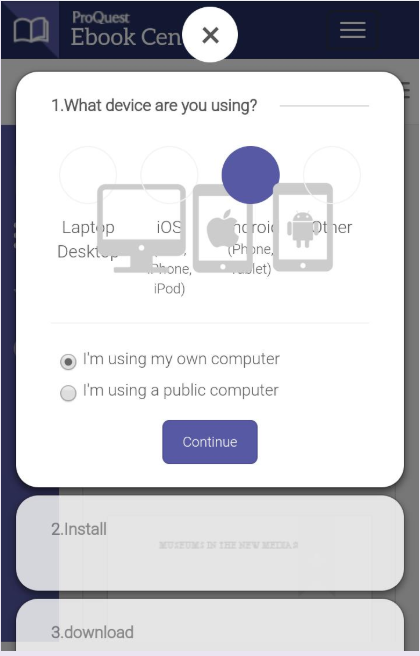Download instructions for Proquest Ebook Central
General instructions
Download instructions for ProQuest Ebook Central
Detailed instructions are available from the ProQuest Ebook Central Libguide
The download icon is located at the top of the page ![]()
To download a full book you must complete 3 steps:
1. Select the device that you are using (ProQuest Ebook Central will automatically identify which device you are using)
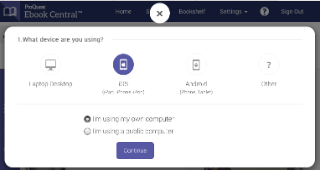
2. Install relevant software [you will only have to do this once]
3. Select download period and download format (PDF, ePUB)
Instructions for PC and Laptop
For PCs and Laptops:
Once you have confirmed the device you are using, the platform will tell you what software you need:
Rather than using a public computer, you should download your e-book to your own computer.
ADE is available only on postgraduate students and staff desktop pcs via Software Centre.
Adobe Digital Editions (ADE) is required to download ProQuest Ebook Central ebooks for reading offline.
The platform will provide a link from which you can download ADE
- If you are prompted to authorise ADE you will need to do this using your Adobe ID. If not, move onto the step beginning ‘once ADE is installed’.
- If you don’t have an Adobe ID, you will be prompted to create one; you can then use this ID to authorise ADE on your device
Once ADE is installed
- Choose your download period, from the options available
- Choose your download format (if more than one format is available)
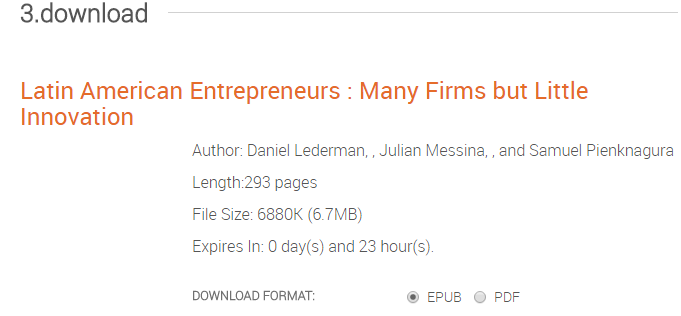
Click the 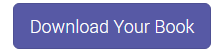 icon
icon
An ACSM File will be generated which you can ‘save’ or ‘save as’; you will then be prompted to ‘open’ your ebook, which will then open automatically in ADE.
Within ADE, the ‘Library’ option will show you the books that you have downloaded and how long you have access for.
Instructions for iPad and iPhone
For iPad or iPhone:
You will need to download the free Adobe Digital Editions app (you need an Adobe ID to use the app)
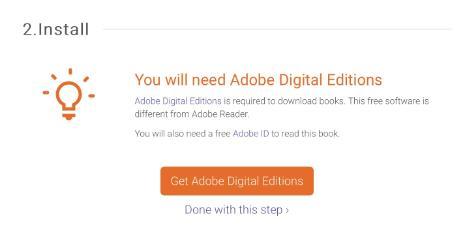
Once you have installed this software
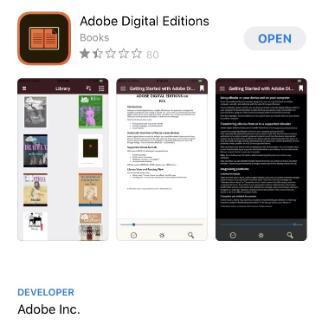
You will need to authorise the Reader on your device.
If you have an Adobe ID, enter your details and select ‘Authorise’
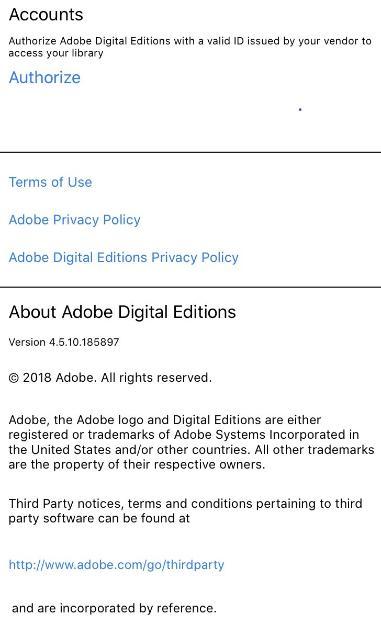
Otherwise you will need to sign up for a free Adobe ID before authorising.
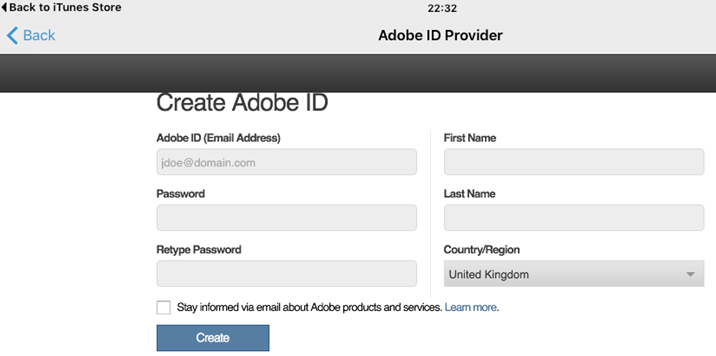
When your device is authorised, you:
- Choose your download period, from the options available
- Choose your download format (if more than one format is available)
- Click the ‘Download your book’ icon
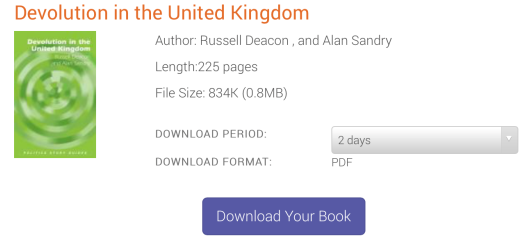
Instructions for Android devices
For Android devices:
After clicking on Download, you will be prompted to open the book:
Click on the 3 Line Menu icon:
Then click on the Download icon:
ProQuest Ebook Central will automatically identify which device you are using – you just need to confirm that this is a private device and click continue.
You will need to have downloaded the free Adobe Digital Editions app.
- If you already have this authorised, click on ‘Done with this step’
Otherwise you will need to download the app (you also will need an Adobe ID to use the reader and authorise it on your device)
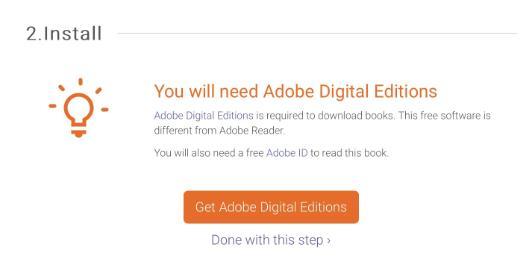
Clicking on 'Get BlueFire Reader' will take you to the Google Play Store where you can install the app.
Please note: after installing the app, you will need to search for your title again on Library Search and repeat the steps you have taken to this point; this time clicking on ‘Done with this step’ rather than ‘Get Adobe Digital Editions’
Having installed Adobe Digital Editions:
- Choose your download period (number of days), from the options available
- Choose your download format (if more than one format is available)
Click the 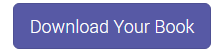 icon
icon
Once you have installed this software you will need to authorise the Reader on your device using your Adobe ID (if the reader is already authorised, you can proceed to the ‘Download complete’ stage further below).
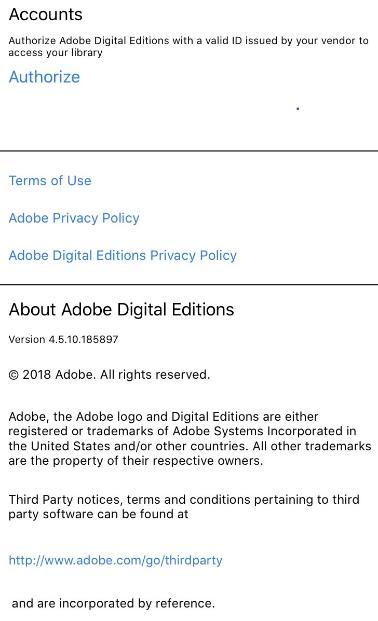
If you already have an Adobe ID please enter the Adobe ID username and password details and press ‘Authorise’ (this is not your university username and password).
If you don’t have an Adobe ID, follow the links to ‘Create a free Adobe ID’, then click ‘Done getting ID’ and enter your Adobe ID username and password details before pressing ‘Authorise’ (this is not your university username and password).
If you experience any problems with Adobe ID, click on the ‘Need help with Adobe ID’ link and select the relevant troubleshooting option (normally ‘Forgot password’).
Your book will download and you will be given the option to ‘Go to Library’ or ‘Read Now’.
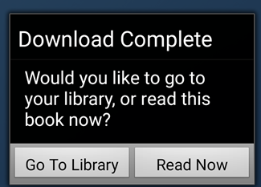
Download limits
Download limits
In most cases, you can either download the whole book or just a chapter.
If you download the whole book, the download period available will feature in the drop-down options that you are given.
The options available will depend upon the e-book licence associated with the book and the number of copies that we own.
‘Availability’ details are usually listed towards the top of the summary screen:
Licence type Download limits
- Unlimited access licence Up to 21 days


- Credit based licence (non-linear): 1-5 days

- 3 User licence: 1-5 days

On 3 user licences, in order to reduce waiting times, only 1 user can download a title at any one time, as this then guarantees online access to at least 2 users at all times.
1 User licence: (if multiple copies owned) 1 day
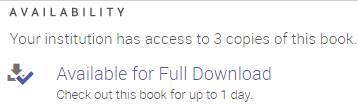
- 1 User licence: (if only 1 copy owned) No download available


Chapter download
The download chapter icon is located at the top of the page ![]()
If you download a chapter you receive a PDF file of the chapter, page range or page selected. The PDF does not expire and will also contain a citation in the style that you have chosen.
If you download a chapter, please be aware that the corresponding number of pages will automatically be deducted from your print allocation.
E-books on Demand
If you access the book as part of an E-books on Demand scheme (whereby the Library provides access to content that it does not yet own) initially you must choose the ‘Read online’ option.
You can then use the download icon to download for a period of 1 day.
When we purchase the item (after a pre-set number of short term loans) normal download limits are enabled.