
Can't find what you are looking for?
Tips for using Library Search
You can search very easily in Library Search. Just type one or more words into the search bar, and click the Search button.
While this is the simplest type of search you can use, it may give you a lot of results that aren’t relevant.
Once you are familiar with the basic Library Search, you might want to try doing more with the search panel or use the Advanced Search option. There are some simple things you can do to make your search results more relevant.
How can I do more with the search panel?
You can do more than just a simple search with the search panel. Try the following search options to get the best results for your search:
Searching for a phrase
To search for a phrase, type quotation marks ("") around the phrase. The search engine will make sure to search for the words in the quotation marks in that specific context.
Note: If you do not enclose the phrase with quotation marks, the system will find items that contain the individual words in the phrase, regardless of whether these words are located next to each other in the order specified.
For example, typing in global warming without quotation marks will tell Library Search to return instances where both global and warming appear separately, typing in "global warming" will return instances where those two words are found together, in that order.
Searching for any specified words or phrases
You can search for items that contain at least one of the words or phrases you type in the Search box. To do so, type OR (must be typed in capitals) between the words or phrases.
For example, to search for items with the word Irish or the word Celtic, type the following in the search box:
Irish OR Celtic
Excluding words or phrases
You can exclude items that contain specific words or phrases. To do so, type NOT (must be typed in capitals) and then type the word or phrase to exclude.
For example, to search for items with the word Irish and exclude any of these items that also include the word Celtic, type the following in the search box:
Irish NOT Celtic
Searching using wildcard characters
You can include the following wildcard characters in your searches:
- ? – enter a question mark to perform a single-character wildcard search. For example, type wom?n to search for records that contain 'woman', 'women', and so on.
- * - enter an asterisk to perform a multiple-character wildcard search. For example, type cultur* to search for records that contain words that start with those letters, such as 'culture', 'cultural', and 'culturally'.
Grouping terms within a query
You can use parentheses to group terms within a query. For example, to search for results that include the word Shakespeare and either tragedy or sonnet, type the following in the search box:
Shakespeare (tragedy OR sonnet)
Why should you sign in?
Sign in by clicking on 'My Account' at the top of the page.
When you sign into Library Search, you are able to do the following:
- Set your preferences so that they reflect the way you usually search, and save them for future sessions
- Add items you found and queries you submitted permanently to your basket
- Save items from your results list to your basket and you can save queries that you have performed for future use
- Set alerts for your queries
- Set a query to become an alert, that is, to run automatically and send you email notification once it locates new items answering your search criteria
- Access external licensed resources
- Search and retrieve items from these additional resources
- Benefit from Library services, such as requesting or recalling items
- View your loan history
Personal settings
You can tailor the Library Search user interface so that it reflects the way you usually search.
To set your preferences, click the Personal settings option on the left side of My Account.
Note: To keep your settings for future sessions, you must sign in and save your preferences.
View it tab
The view it tab displays items that are available to view online If the item has multiple entries, click an entry to display the item on a new page.
![[The view it tab]](/resources/using-library-search/tips/view-it-768x427.jpg)
Details tab
The Details tab displays the item's full record and additional links.
![[the details tab]](/resources/using-library-search/tips/details-768x427.jpg)
Using queries and alerts
What is a query?
A query refers to any searches you have made. You can do the following with queries:
- View the current session's queries and results
- Save a query from the current session in order to use it later
- Activate alerts on your saved queries to have them run automatically to provide you with updated results from queries
Viewing and saving queries
If you are signed in, you can save a query by clicking the 'Save query' link, which appears above the search results on the brief results page.
You can access your saved and session queries by clicking the drawing pin icon at the top of the page.
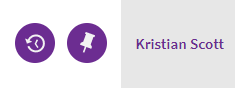
This way, you can quickly retrieve previous searches you have made without having to start from scratch.
What is an alert?
An alert is a process that runs your query automatically at scheduled times and sends you any new results via e-mail. This is a great way to stay current on any new acquisitions in your area of interest.
Viewing and activating alerts
To view the list of alerts, click the Saved Searches menu.
To configure an alert for a saved query, click the bell icon for that search and then specify the alert settings.
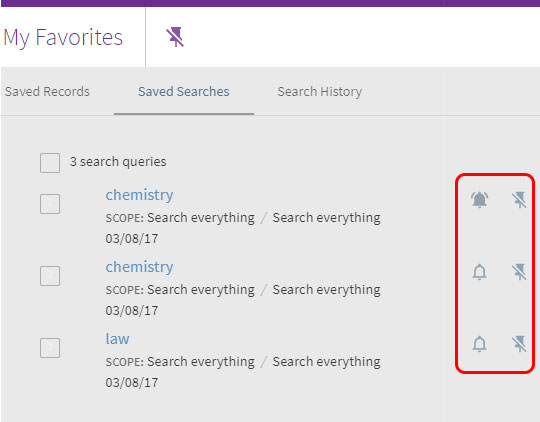
‘Locate This Book’ feature
If you are searching for a book that is in Main Library, click the ‘Locate This Book’ option in its Library Search result to view an interactive map showing you its specific floor and shelf location.
If you’re using ‘Locate This Book’ on desktop, click the QR code icon on the bottom right of your screen to generate a QR code. Scan the QR code with your mobile device to open the map, so you can use it when moving around the building.
Note that this feature will only appear for books (not journals) located in Main Library.
