Downloading e-books from EBSCOhost
General instructions
Detailed instructions are available from the EBSCOhost help pages. A short video tutorial is also available.
The download icon is located at the top right-hand of the reading page
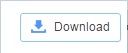
You can also download from the detailed record page
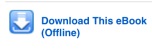
To download a full book you must complete 3 steps:
1. Click the download button
2. You must create and sign into your MyEBSCOhost account - do not use your university username or password to create this account.

3. Then select:
- Download format (e.g. PDF, ePUB - if this option is available)
- Your download period (if this option is available)
- Click on ‘Checkout & Download’
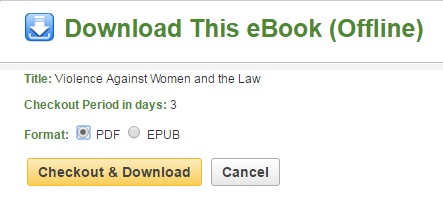
A message will appear confirming that ‘the ebook was checked out successfully’. The e-book is added to the Checkout area of the folder: this is accessible from the upper-right corner of the EBSCOhost interface (once you have signed in) or via the link provided

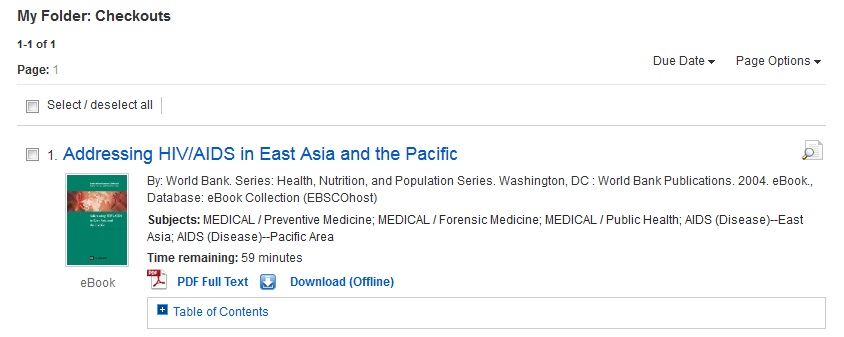
Software required:
Before you download from EBSCOhost, please ensure that you have:
1. Created your MyEBSCOhost account.
2. Installed and authorised the relevant software. Different software is required for PCs, laptops / iOS /Android devices.
3. Created an Adobe ID to authorise your reading software on your device.
Chapter Downloading:
When reading an eBook in the EBSCO eBook Viewer, you have the option of downloading eBook chapters to your computer or device as PDFs.
Note: Depending on individual publisher permissions, downloading of eBook pages/chapters may not be available for some EBSCO eBook titles.
To download a chapter of an eBook:
- Log into your institution's EBSCO eBook collection.
- Search for a title of interest and click a PDF or EPUB Full Text link to view the eBook.
In the eBook Viewer, click the Download icon in the Contents column for the chapter you would like download.
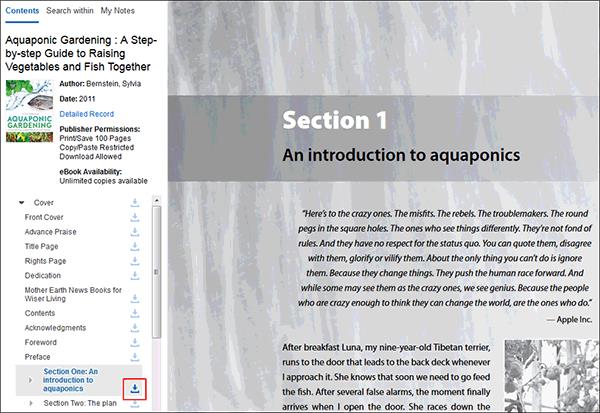
4. Select a page range to download: current page, a page range starting with the current page, or the whole chapter.
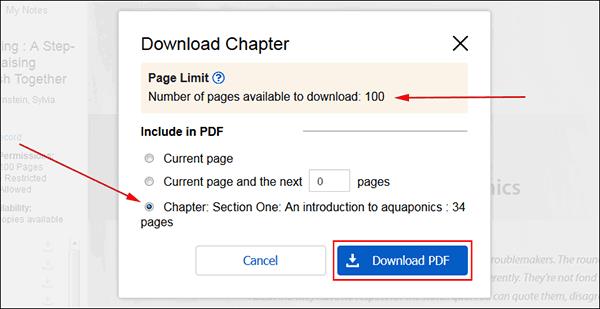
Note: If the eBook includes a publisher enforced page limit, the number of pages available to download is displayed.
5. Click the Download PDF button.
6. Select to Open the PDF or Save it to your computer or device and click OK.
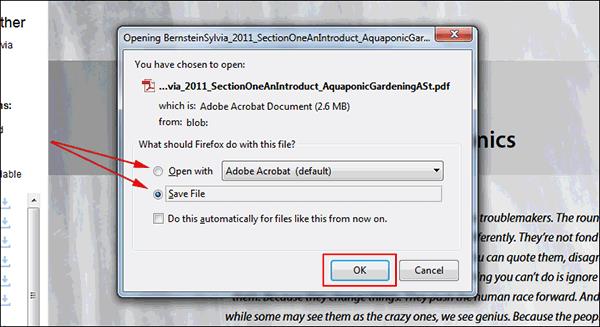
7. Returning to the eBook Viewer, note that the available number of pages to print or download is updated.
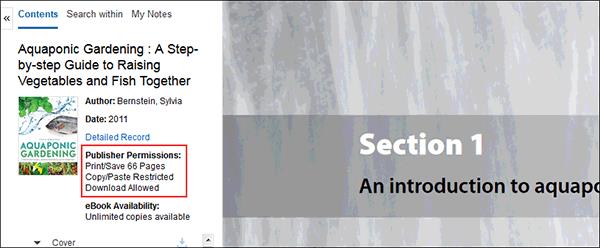
Instructions for PC and laptop
For PCs and Laptops:
Rather than using a public computer, you should download your e-book to your own computer.
Adobe Digital Editions (ADE) is required to download ProQuest Ebook Central e-books for reading offline. ADE is available only on postgraduate students and staff desktop pcs via Software Centre.
The platform will provide a link from which you can download ADE

If you are prompted to authorise ADE you will need to do this using your Adobe ID.
If you don’t have an Adobe ID, you will be prompted to create one; you can then use this ID to authorise ADE on your device
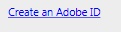
Once ADE is installed and you have signed in to MyEBSCOhost:
- Choose your download period, from the options available
- Choose your download format (if more than one format is available)
- Click the
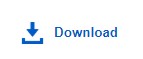 icon
icon
You will then have an option to select
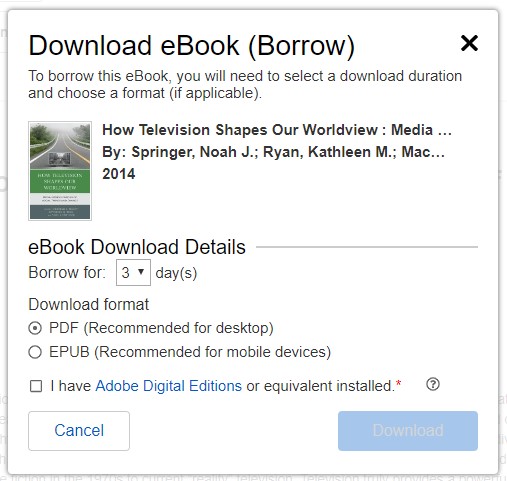
You should receive a notification that the download was successful:
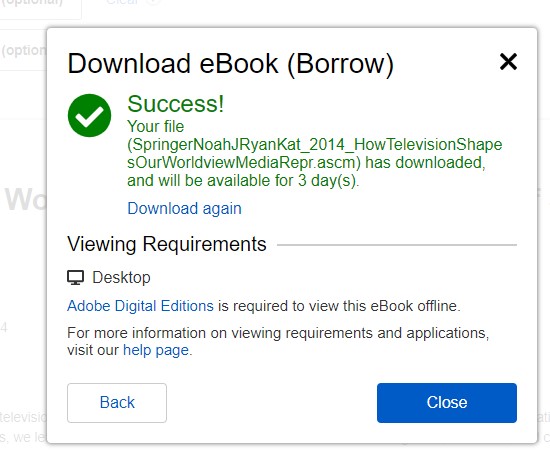
Select to Open or Save the file from the resulting dialog box.
If you Open the file, your eBook is opened with Adobe® Digital Editions.
If you Save the file, the eBook is saved to your computer and can be opened with Adobe® Digital Editions at a later time
If you are using Chrome, the download will not automatically open but appears in the download bar at the bottom of the browser as URLLink.acsm. If you click Open the book will download and open in ADE.
Within ADE, the ‘Library’ option will show you the books that you have downloaded and how long you have access for.
Instructions for iPad and iPhone
Installing and authorising apps
You will need to download either the free Adobe Digital Editions app.
You will need an Adobe ID to authorise either of these apps.
We recommend that you complete these installing and authorising steps before you start to download any titles.
Please install your chosen app
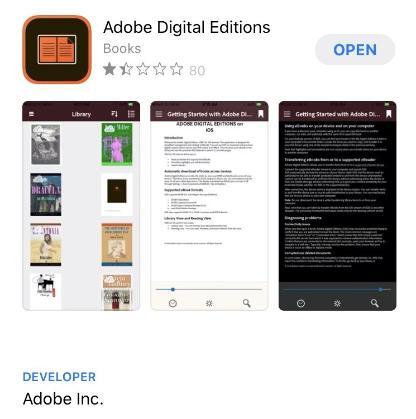
If you have an Adobe ID, enter your details and select ‘Authorise’
For Adobe Digital Editions:
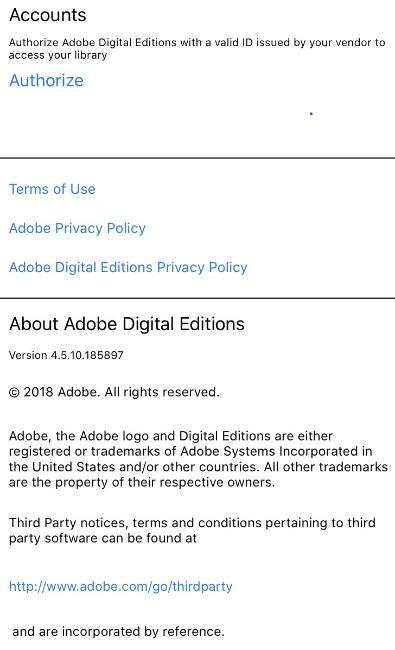
Otherwise you will need to sign up for a free Adobe ID before authorising.
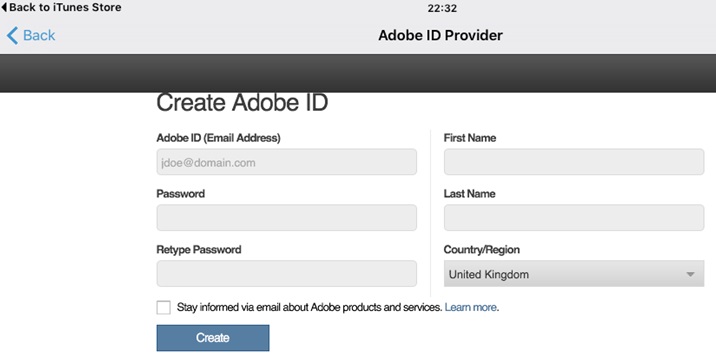
Downloading books
When your device is authorised, you have selected your title on Library Search, you have followed the link to the EBSCOhost platform and you have clicked download, please:
selected your download period in days (if prompted)
select your download format (if prompted)
then click the ‘Checkout and download’ button
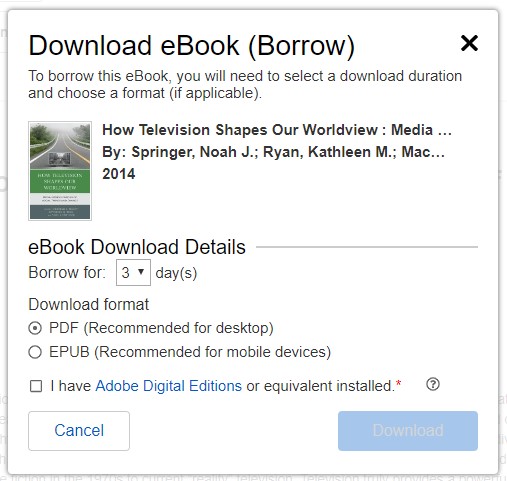
You will get a message that the ebook was checked out successfully
A download link will then be generated. This link, a URLLink.acsm file, can be opened in the Adobe Digital Editions:
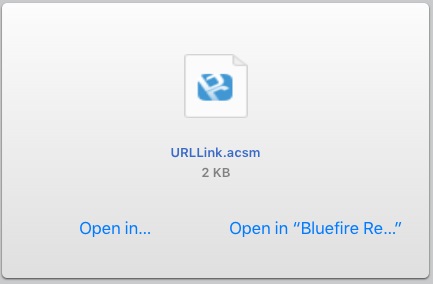
If the system does not prompt you to download, the book can be located in your ‘Checkouts’ folder with MyEBSCOhost and downloaded from there – you will be provided with a link to ‘View your checkouts folder now’
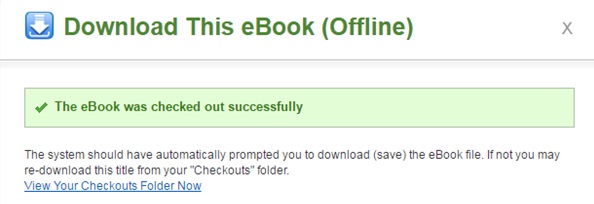
Click the ‘download offline’ button and a URLLink.acsm will appear, which can be opened in Adobe Digital Editions
Instructions for Android devices
Installing and authorising apps
You will need to download Adobe Digital Editions.
You will need an Adobe ID to authorise these apps.
Once you have created an Adobe ID, you need to install the app for the relevant reader. Go to the Play Store and search for and install Adobe Digital Editions.
We recommend that you complete these installing and authorising steps before you start to download any titles.
You will also need to create a MyEBSCOhost account. To do this, follow the instructions provided in How to Create and Manage a My EBSCOhost Account. Please use a non-University username and password.
Downloading EBSCOhost ebooks
After clicking the EBSCOhost link in Library Search, and selecting your title on the EBSCOhost platform, tap on the double arrows on the left/right hand side of the screen.
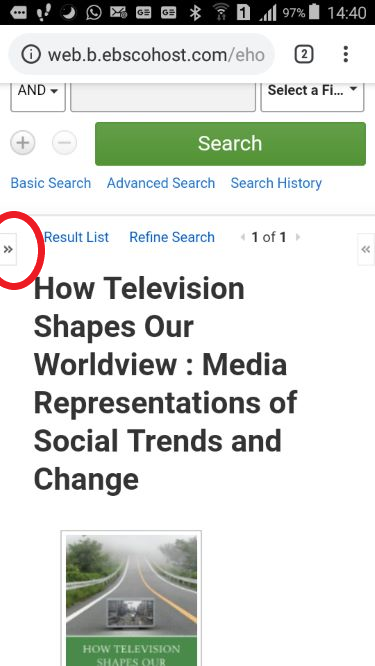
After doing this, click on the 'Download' icon
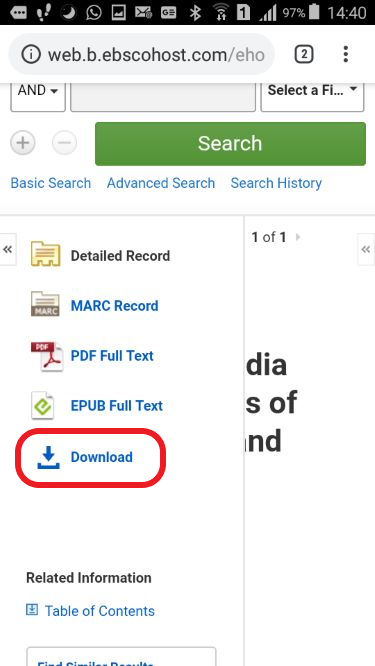
And click on the next 'Download' icon
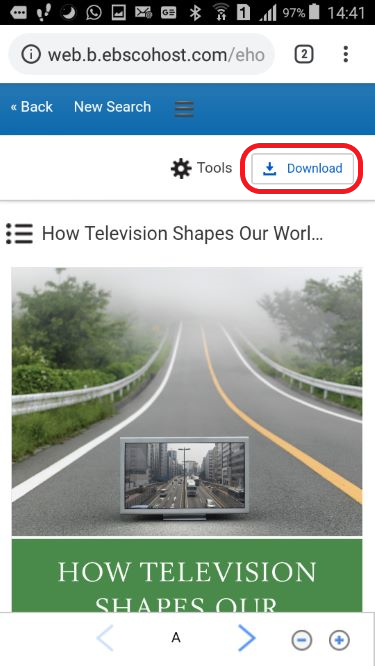
You will be prompted to Sign in (or to create an EBSCOhost account if you have not done so yet).
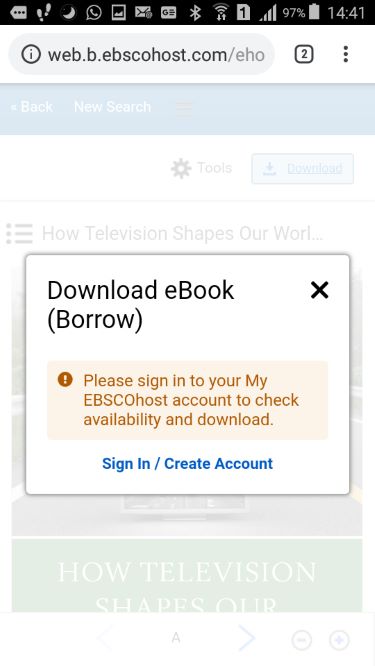
In the 'Borrow for' drop-down menu, select how many days you want to borrow the e-book for.
In 'Download format', select EPUB if using a mobile device.
Tick the box to indicate that you have downloaded a relevant e-book Reader and click on 'Download'.
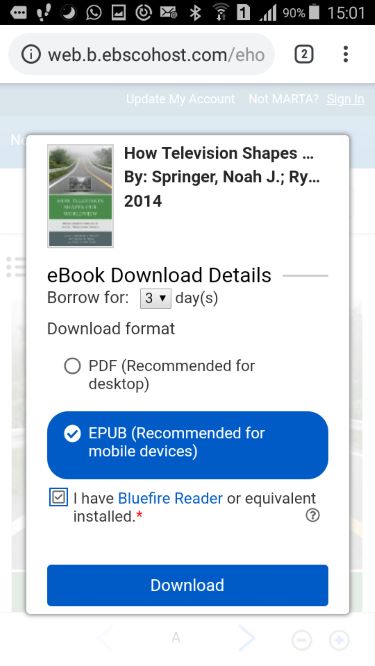
You will then get a confirmation screen that your e-book has downloaded successfully, indicating the number of days the e-book will be available to you.
The e-book will be saved to your device for a limited number of days, as selected.
To access the e-book, go to 'My Files' in your mobile device, then click on 'Download history' or 'Recent files'.
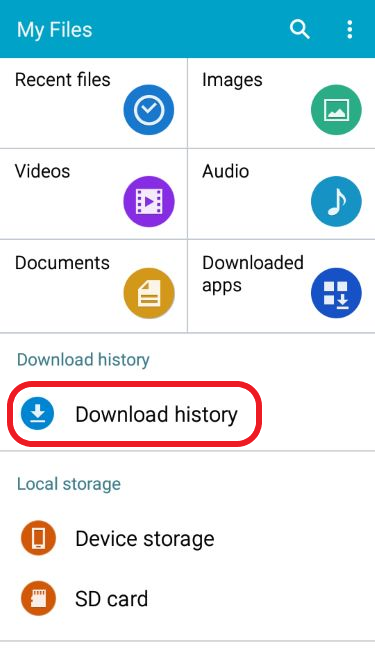
You will now be able to read the e-book offline (remember that this is for a limited number of days).
You will need to borrow the e-book again after this period expires, should you still need to use it.
Download limits
In most cases where download is available, you can download the whole book.
You are limited to 3 EBSCOhost downloads at any one time
If you download the whole book, the download period available will feature in the drop down options that you are given. This will depend upon the e-book licence associated with the book. This information is provided in the concurrent user level field, which is immediately above the table of contents in the detailed record page:
Credit based licence: 3 days

3 user licence: 3 days

1 user licence: Download is not available
Some EBSCOhost books are only available for a 1 hour download
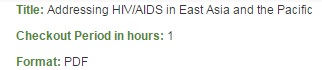
Some EBSCOhost e-books are not available for download
This is generally signified within the ‘Permissions’ field in the detailed record page:

However, on some ‘limited user access’ titles, you only become aware of this at the moment you try and download

